4枚の原稿を1枚にコピーする
4枚(4面)の原稿を1枚の用紙におさまるように縮小してコピーすることができます。4とおりの配置順を選ぶことができます。
-
[4in1レイアウト設定]で[レイアウト1]を選んでいる場合:

-
[4in1レイアウト設定]で[レイアウト2]を選んでいる場合:
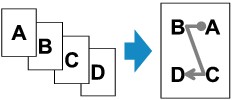
-
[4in1レイアウト設定]で[レイアウト3]を選んでいる場合:

-
[4in1レイアウト設定]で[レイアウト4]を選んでいる場合:

-
コピーボタンを押す
コピー待機画面が表示されます。
-
メニュー/ワイヤレスコネクトボタンを押す
[コピーメニュー]画面が表示されます。
-
[いろいろなコピー]を選び、OKボタンを押す
-
[4in1コピー]を選び、OKボタンを押す
[4in1コピー]に対応していない用紙サイズや用紙の種類が設定されているときは、以下のような画面が液晶モニターに表示されます。

-
用紙サイズを選び、OKボタンを押す
-
用紙の種類を選び、OKボタンを押す
-
-
印刷設定とレイアウトを指定する
メニュー/ワイヤレスコネクトボタンを押し、

 ボタンで設定項目を選びます。
ボタンで設定項目を選びます。レイアウトは、[4in1レイアウト設定]を選んでOKボタンを押し、レイアウトを選びます。
 参考
参考-
現在指定されている設定には
 が表示されます。
が表示されます。
-
-

 ボタンまたはテンキーで印刷部数を指定する
ボタンまたはテンキーで印刷部数を指定する -
カラーコピーをする場合はカラーボタンを押す
白黒コピーをする場合はモノクロボタンを押す-
原稿を原稿台にセットした場合:
1枚目(1面目)から3枚目(3面目)までの原稿をそれぞれ読み取ったあとに、以下の画面が表示されます。

次の原稿を読み取る場合は、原稿台にセットして、OKボタンを押します。原稿の読み取りが開始されます。
次の原稿を読み取らずに印刷を開始する場合はトーンボタンを押します。コピーの印刷が開始されます。
 参考
参考-
コピーが終了する前に、続けて次の原稿をセットして読み取ることができます。
-
-
原稿をADFにセットした場合:
原稿を1面読み取ったあと、自動的に次の原稿を読み取ります。
-
 参考
参考
-
原稿の読み取り中に[メモリーが一杯です]と表示された場合は、原稿の枚数を減らすか、印刷品質を[標準]に設定してコピーしてみてください。それでも改善されない場合は、印刷品質を[下書き]に設定してから、再度コピーしてください。

